Shell di Bash
Guida italiano shell di Bash, guida base
Shell di Bash ( Bourne Again Shell ) e’ la più usata dai sistemi GNU/Linux [“GNU’s Not Unix” (GNU Non è Unix)] ed e’ a riga di comando, ciò vuol dire che dovremo scrivere tutti i comandi e quindi la maggior parte da usare sarà la tastiera e non il mouse come noi con il tempo ci siamo abituati a fare e non ci ricordiamo più dove sono i tasti.
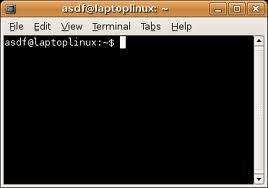
La shell di Bash in foto e’ la classica di Ubuntu. Non tutti i comandi possono essere eseguiti di default. Alcuni necessitano delle credenziali più elevate. Quelle di Root (amministratore del sistema). Perciò il sistema deve essere vostro o conoscere la password per diventare amministratori.
Per diventare amministratori dovrete digitare:
guida script Shell di bash
sudo nomecomando e alla pressione del tasto invio vi verrà chiesto di inserire la password, senza la quale il sistema non potrà continuare. In alternativa per continuare a restare root si potrà digitare sudo su. Verrà chiesta sempre la password per poter lavorare sulla shell sempre come amministratori. Fino al riavvio della shell. La shell normale dopo i due punti rappresenta il simbolo $ quando si diventa amministratori mostra il simbolo #.
I primi passi sono: muoversi tra le directori e vederne i contenuti, digitiamo dunque ls questo comando ci farà vedere le directori e i file presenti.
esempio: apriamo una shell di Bash, apparirà il nome dell’utente, asdf@laptoplinux:-$ digitiamo ls la risposta sarà bin cdrom etc media ecc.. Insomma tutte le directori e file presenti. Adesso supponiamo di voler vedere il contenuto della directori bin. Digitamo il comando asdf@laptoplinux:-$ cd bin e la risposta sarà asdf@laptoplinux:/bin-$ a seguire ls e vedremo tutti i file e directori contenuti in bin. Per ritornare indietro digiteremo cd /.
Al comando ls si possono aggiungere delle opzioni ad esempio ls -al per avere maggiori informazioni. Le opzioni potete trovarle digitando man ls. Ma il mio consiglio e’ di provare quanto più possibile. Perché tutto vi aiuterà a capire e ad ottenere una buona manualità.
Il comando nella Shell di Bash
per copiare un file nella sua forma più semplice e’, asdf@laptoplinux:-$ cp filedacopiare /bin, questo comando copierà filedacopiare nella directori /bin. Invece con l’opzione -i asdf@laptoplinux:-$cp -i filedacopiare /bin in caso il comando ci chiederà se già presente un file con lo stesso nome. Di sovrsscriverlo e dovremo rispondere “s” o “n”, altre opzioni -a e -R.
Per spostare e anche per rinominare un file useremo lo stesso comando mv esempio per spostare un file. asdf@laptoplinux:-$ mv -i filedaspostare /bin. Osservate l’ opzione –i anche in questo caso serve a non sovrascrivere in caso di presenza dello stesso file nella directori. Dove sposteremo il file filedaspostare cioè nella directori /bin.
Per rinominare invece il comando sara’, asdf@laptoplinux:-$ mv -i fileesistente filedarinominare. L’opzione -i serve sempre per lo stesso scopo, evitare la sovrascrittura di un possibile file con lo stesso nome.
Per creare una cartella dove copiare o inserire i nostri file la sintassi e’:
asdf@laptoplinux:-$ mkdir nomenuovacartella.
Per vedere i contenuti di un disco rigido, una chiavetta se non in uso. Si devono agganciare i file system a una directori, il comando da digitare sulla shell di Bash e’:
asdf@laptoplinux:-$ mount per visualizzare i dettagli presenti al momento, invece per montare una partizione il comando sara’:
asdf@laptoplinux:-$ mount /dev/hda2 /new/subdir per le altre opzioni mount -h.
Per smontare una partizione invece il comando sarà:
asdf@laptoplinux:-$ umount /dev/hda2 /new/subdir.
Per vedere con la Shell di Bash
il contenuto di un file lo potete vedere con li comando cat semplicemente digitando:
asdf@laptoplinux:-$ cat nomefiledaanalizzare.
Invece per una ricerca più accurata all’interno di un file, il comando che andremo ad utilizzare sara’ less, in questo modo:
asdf@laptoplinux:-$ less nomefiledaanalizzare. Una volta aperto il file resteranno attivi “:” potete cosi’ ad esempio ricercare una frase. Sara’ sufficiente digitare ” / fraseoparoladacercare “. Vi ricordo che per uscire da less basterà premere “q”. Le altre moltissime opzioni saranno visualizzate digitando less –help.
Altre istruzioni per la Shell di Bash nella prossima pagina.
